Заявление является важным документом, который может потребоваться в различных ситуациях. Для его составления удобно использовать программу Microsoft Word, благодаря которой можно создать профессионально оформленное и структурированное заявление. В этой статье будут описаны основные шаги по написанию заявления в программе Word, а также предоставлены полезные советы и рекомендации. При грамотном использовании программы Word вы сможете создать эффективное заявление, соответствующее всем требованиям и потребностям.
Контроль положения абзаца на странице
Для достижения оптимального положения абзаца на странице следует учесть следующие аспекты:
1. Выравнивание абзаца
В Microsoft Word можно задать различные варианты выравнивания абзаца: по левому краю, по правому краю, по центру или по ширине. Выравнивание по левому краю является наиболее стандартным и используется по умолчанию.
2. Отступы абзаца
Отступы абзаца позволяют задать отступы справа и слева от текста абзаца. Они могут быть одинаковыми или различаться для левого и правого краев.
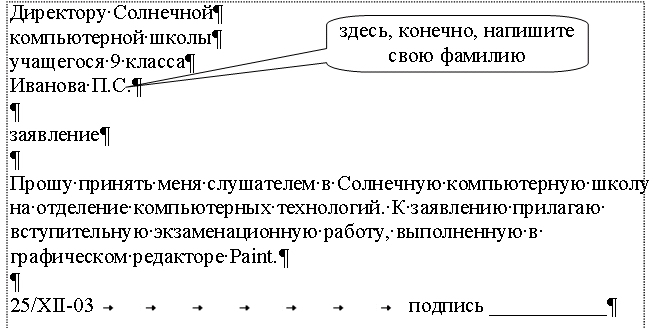
3. Интервалы между абзацами
Интервалы между абзацами определяют расстояние между абзацами в тексте. В Microsoft Word можно задать различные варианты интервалов: одинарный, полуторный, двойной и т. д.
4. Вертикальное выравнивание абзаца
Вертикальное выравнивание абзаца позволяет задать его положение на странице относительно верхнего или нижнего края. Возможные варианты: по верхнему краю, по нижнему краю, по центру или по ширине.
5. Разрывы страниц
Разрывы страниц позволяют создавать разделение между абзацами и переносить их на новую страницу. Это может быть полезно для создания структурированных документов с разделами и подразделами.
6. Защита от разрыва абзаца
Защита от разрыва абзаца позволяет сохранять абзацы целиком на одной странице, предотвращая их разделение между страницами. Это может быть полезно для сохранения визуальной целостности текста и избежания смысловых искажений.
В целом, контроль положения абзаца на странице является важным аспектом при оформлении текстов в Microsoft Word. С помощью доступных инструментов и опций можно добиться оптимального визуального восприятия текста и придать ему профессиональный вид.
Вставка строки подписи
1. Ручное написание подписи
Наиболее популярным способом вставки строки подписи является ручное написание подписи непосредственно на документе. Этот метод требует наличия штриховки или ручки, которые являются обязательными инструментами для выполнения подписи. При написании подписи необходимо учесть несколько важных моментов:
- Читаемость: подпись должна быть четкой и легко различимой;
- Оригинальность: подпись должна быть уникальной и отличаться от других;
- Идентификация: подпись должна быть легко ассоциируема с автором документа.
2. Штамп или печать с подписью
Штамп или печать с подписью – это удобный способ вставки строки подписи, особенно в случаях, когда необходимо множественное использование подписи в различных документах. Для создания штампа или печати с подписью необходимо обратиться к специализированным организациям или использовать специальное оборудование для создания штампов. Значительным преимуществом этого метода является возможность быстро и удобно подписывать большое количество документов.
3. Электронная подпись
В настоящее время электронная подпись активно используется в различных сферах деятельности, включая юридические и бизнес-процессы. Вставка строки подписи с использованием электронной подписи позволяет осуществлять процесс подписания документа в электронном виде, что значительно экономит время и средства. Для создания электронной подписи необходимо обратиться к уполномоченным организациям, предоставляющим такие услуги.
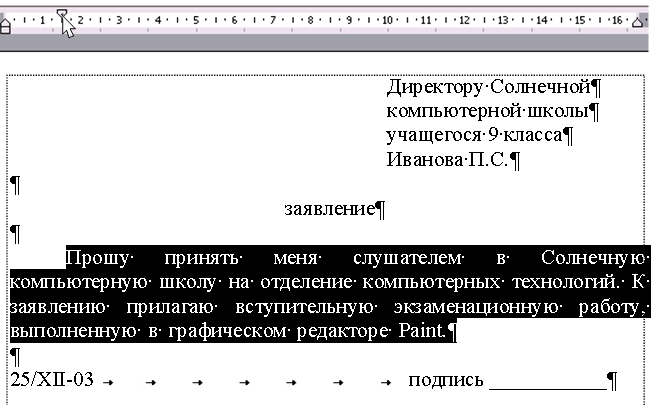
В зависимости от ситуации и требований конкретного документа, можно выбрать наиболее подходящий метод для вставки строки подписи. Важно помнить, что подпись должна быть четкой, уникальной и легко ассоциируемой с автором документа.
Делаем шапку в документе Ворде
Шаг 1: Откройте документ в Ворде
Прежде чем создавать шапку в документе Ворде, откройте нужный документ программой Microsoft Word.
Шаг 2: Выберите вкладку «Вставка»
Для создания шапки в документе Ворде выберите вкладку «Вставка», которая расположена в верхней части окна программы.
Шаг 3: Создайте шапку
Вкладка «Вставка» предлагает несколько вариантов создания шапки. Вы можете выбрать одну из следующих опций:
- Создать свою шапку с помощью инструментов форматирования текста.
- Вставить изображение в шапку.
- Использовать предопределенный шаблон шапки.
Шаг 4: Настройте шапку
После создания шапки можно настроить ее по своему усмотрению. Для этого выберите шапку, щелкнув на нее.
Для изменения форматирования текста в шапке воспользуйтесь инструментами форматирования текста в панели инструментов Ворда. Вы можете изменить шрифт, размер текста, выравнивание и другие параметры.
Шаг 5: Сохраните документ
После того как вы создали и настроили шапку в документе Ворде, не забудьте сохранить изменения, нажав на кнопку «Сохранить» в верхнем левом углу программы или используя комбинацию клавиш «Ctrl + S».
Вот и все! Теперь у вас есть профессионально оформленный документ с красивой шапкой в программе Microsoft Word. Не забудьте проверить, что шапка отображается на каждой странице документа.
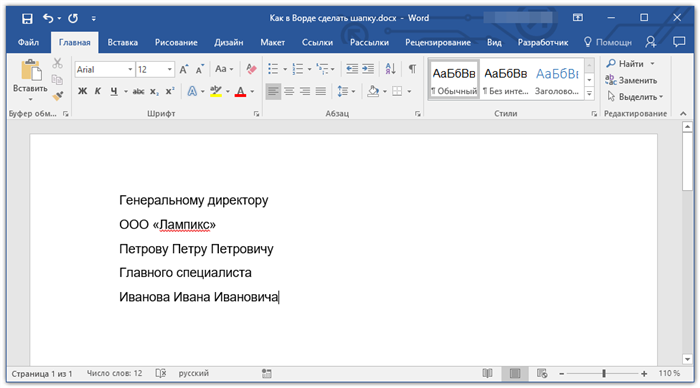
Добавление машинописного текста к подписи
Данное заявление предназначено для официального запрашивания разъяснений в отношении возможности добавления машинописного текста к подписи в документах.
Цель заявления:
- Получить информацию о допустимости добавления машинописного текста к подписи в официальных документах;
- Узнать требования и правила, регулирующие такое добавление.
Обоснование:
Машинописный текст может быть необходим для того, чтобы дополнить подпись документа информацией, которая не является составной частью основного текста. Это может включать в себя комментарии, даты или другую важную информацию, которая может быть полезна для понимания документа в будущем.
Вопросы, на которые требуется ответ:
- Допускается ли добавление машинописного текста к подписи в официальных документах?
- Какие правила и требования необходимо соблюдать при добавлении машинописного текста к подписи?
- Каким образом такое добавление подписи может быть совершено — ручным или с использованием электронных средств?
Запрос:
Прошу предоставить исчерпывающую информацию на приведенные вопросы и разъяснить процедуру добавления машинописного текста к подписи в официальных документах.
Обращение:
Обращаюсь с просьбой рассмотреть данный вопрос и предоставить ответ в письменной форме. Мои контактные данные: ФИО, адрес, контактный телефон, e-mail.
Как создать бланк заявления в Microsoft Word?
Ниже приведены некоторые полезные советы от пользователей о том, как создать бланк заявления в Microsoft Word:
1. Используйте таблицы для структурирования информации
Если вы хотите создать бланк заявления, лучше всего использовать таблицы для организации информации и упорядочения данных. Таблицы помогут вам выровнять текст и числа в бланке, что сделает его более профессиональным и удобочитаемым.
2. Сделайте бланк заявления информативным
Не забудьте включить в бланк заявления все необходимые сведения, такие как ваше имя, контактные данные и подробное описание вашего запроса или жалобы. Пользователи советуют быть максимально информативными, чтобы получатель заявления полностью понимал суть вашего обращения.
3. Оформление бланка заявления
Обратите внимание на оформление бланка заявления. Следуйте официальным стандартам оформления документов, используйте четкий и понятный шрифт, а также соблюдайте межстрочные интервалы и отступы. Важно, чтобы ваш бланк заявления выглядел профессионально и аккуратно.
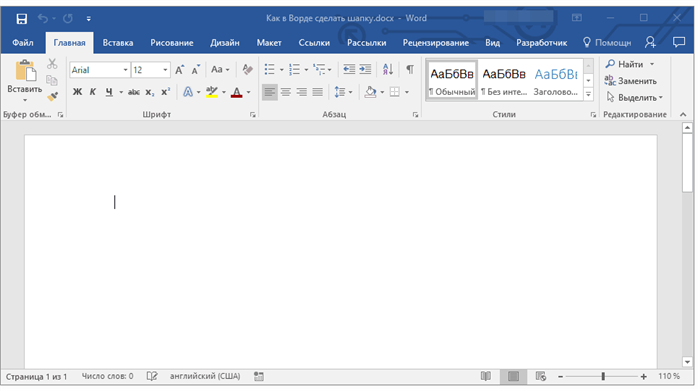
4. Используйте список требований
Составьте список требований или пунктов, которые вы хотите включить в заявление. Это поможет вам организовать свои мысли и представить информацию более понятным образом. Каждый пункт списка выделяйте маркером или номером для наглядности.
5. Правильное оформление заголовков и абзацев
Не забывайте использовать правильное оформление заголовков и абзацев. Заголовки помогут структурировать информацию в заявлении, а абзацы создадут параграфы для логического разделения и краткого изложения ваших требований.
6. Не стесняйтесь просить помощи
Если вам сложно самостоятельно создать бланк заявления в Microsoft Word, не стесняйтесь обратиться за помощью. Обратитесь к опытным пользователям программы или юристам, которые помогут вам создать профессионально оформленный бланк заявления.
Следуя этим советам, вы сможете создать бланк заявления в Microsoft Word, который будет информативным, профессионально оформленным и удобочитаемым. Помните, что тщательно оформленный бланк заявления значительно увеличивает шансы получить желаемый результат.
Отступ первой строки абзаца
В данном случае, отступ первой строки абзаца является простым средством структурирования информации, которое позволяет создать выделение важных моментов и сделать текст более понятным для читателя.
Как создать отступ первой строки абзаца в Word?
- Выберите нужный текст или установите курсор в начало абзаца.
- Нажмите правой кнопкой мыши и выберите пункт «Формат абзаца» в контекстном меню.
- В открывшемся диалоговом окне выберите вкладку «Отступы» и задайте необходимый размер отступа в поле «Отступ первой строки».
- Нажмите кнопку «ОК», чтобы сохранить изменения.
Пример:
Если необходимо создать отступ первой строки абзаца в размере 1 см, то в поле «Отступ первой строки» нужно ввести значение 1 см.
Почему важно правильно настроить отступ первой строки абзаца?
1. Повышение удобочитаемости. Отступ первой строки абзаца позволяет легко визуально различать отдельные параграфы и облегчает чтение текста. При отсутствии отступа текст может выглядеть плотным и сложным для восприятия.
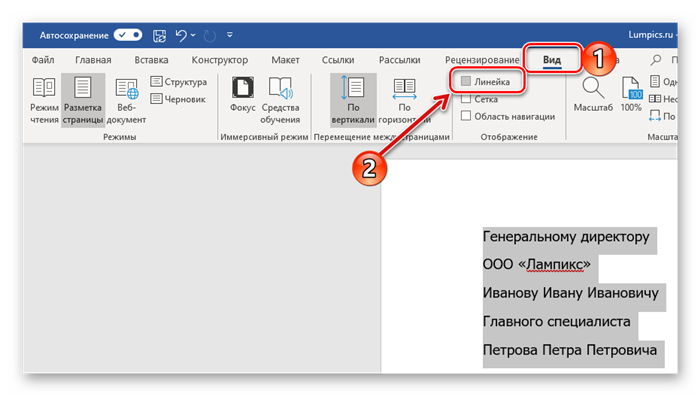
2. Создание структуры документа. Корректно настроенный отступ первой строки абзаца помогает создать четкую структуру в документе. Читатель может быстро ориентироваться в информации и находить нужные ему пункты.
3. Подчеркивание важности информации. Использование отступов позволяет выделить ключевые моменты и сделать их более заметными для читателя. Это особенно полезно в документах, которые содержат большой объем информации.
Отступ первой строки абзаца – это важный элемент форматирования текста, который помогает создать четкую структуру и повысить удобочитаемость документа. Настройка отступов выполняется в диалоговом окне «Формат абзаца» в программе Microsoft Word и позволяет задать необходимый размер отступа. Правильное использование отступов поможет подчеркнуть важные моменты и улучшить восприятие информации.
Добавление текста в многоразовую подпись
Если вам необходимо добавить текст в многоразовую подпись документа, следуйте следующим шагам:
1. Откройте документ в Microsoft Word
Первым шагом откройте документ, в который вы хотите добавить текст в многоразовую подпись, в программе Microsoft Word.
2. Выберите место для добавления текста
Перед тем как начать добавлять текст, определите место, где вы хотите разместить его в многоразовой подписи.
3. Вставьте текст в многоразовую подпись
Выберите инструмент «Вставить» в верхней панели меню программы Word и нажмите на кнопку «Подпись» в выпадающем списке. В появившемся окне «Многоразовая подпись» введите текст, который вы хотите добавить.
4. Форматируйте добавленный текст
После вставки текста в многоразовую подпись вы можете отформатировать его с помощью доступных инструментов форматирования, таких как шрифт, размер, выравнивание и т. д.
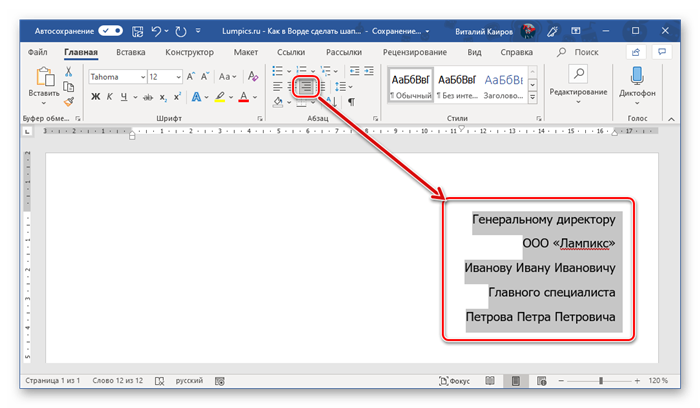
5. Проверьте результат
После завершения форматирования текста, проверьте результат, чтобы убедиться, что добавленный текст отображается в многоразовой подписи так, как вы задумывали.
Примечание: Убедитесь, что изменения сохранены перед закрытием документа, чтобы не потерять внесенные изменения.